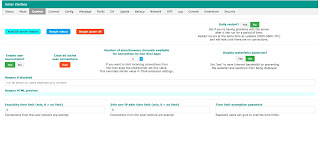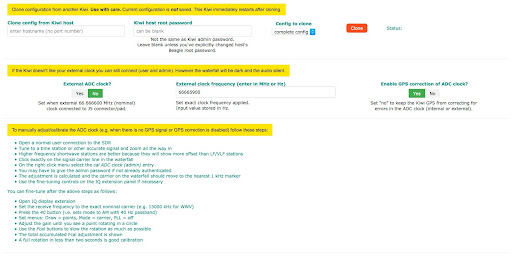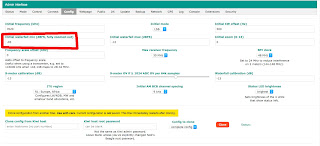Настав час виконати всі необхідні налаштування приймача. Це все робиться на адміністративній сторінці. Щоб туди попасти, достатньо в адресній строці браузера ввести kiwisdr.local:8073/admin
Кожна вкладка вгорі сторінки вибирає групу відповідних параметрів конфігурації або інформацію про стан. Кнопка перезавантаження сервера з’явиться при зміні певних параметрів. Використовуйте її, коли ви внесли свої зміни у вкладках.
Увага. Зараз поясню що з чим їдять, але буде нудно. Параметрів багато. Можете прочитати вибірково, що саме цікавить, але я б рекомендував прочитати все для більш глибокого розуміння.
Всі пункти уявляють собою вкладки, в яких згруповані налаштування.
Вкладки : Status, Mode, Control, Connect, Config, Webpage, Public, DX, Update, Backup, Network, GPS, Log, Console, Extensions, Security.
Status - поточний стан системи. На момент, коли був отриманий знімок, стан системи виглядав так. Config: версія програмного забезпечення - 1.398, 4 sdr канали, 12 gps каналів, час що пройшов від ввімкнення - 0 год, 13 хв, 44 сек. GPS: в даний момент функціонує, бачить 11 з 12 можливих прийняти приймачем супутників, засинхронізувався з ними, з 6 супутників отримано 368 повних пакетів, частота внутрішнього генератора в даний момент 66,666407 МГц.
Загальне завантаження комп'ютера - 52%, з них система - 48%. Частота процесора -1 ГГц, завантаження FPGA приймача - 33% .
Мережа - (так як на даний момент ніхто не користувався приймачем, то все було по нулях).
Швидкість віддачі 1 каналу - 16.5 кілобіт/сек.
Навпроти RX0: - RX3: вказується хто, звідки, яку частоту слухає та в якому режимі.
Ось приклад стану при умові підключення одного користувача, який прослуховує частоту 14,135 МГц в верхній боковій смузі і 7 масштабом відображення водоспаду.
Mode - режим роботи приймача. Режимів є три. Kiwi classic, More receivers та More bandwidth.
Kiwi classic - чотири незалежних канали (rx0-rx3). Смуга огляду 30 МГц, водоспад, 14 рівневий масштаб, максимальна аудіо-смуга 12 КГц. Класичний ківі FPGA з 4-ма незалежними в керуванні аудіо/водоспад приймальними каналами та 12 каналами GPS.
More receivers - вісім незалежних каналів (rx0-rx7). Два канали - смуга огляду 30 МГц, водоспад, 14 рівневий масштаб, максимальна аудіо-смуга 12 КГц. Решта шість - видимий спектр шириною в 12 КГц, аудіо-смуга -12 КГц. Мати більше каналів прийому на ківі особливо важливо з нещодавно доданими функціями, які досить суттєво навантажують обладнання. А саме сервіс TDoA, автозапуск WSPR та зовнішнє з'єднання через програму kiwirecorder для використання іншого програмного забезпечення, наприклад WSJT-X та Dream (DRM). Тоді для таких цілей спочатку будуть використовуватися канали rx2 - rx7, залишаючи rx0 та rx1 доступними для звичайних підключень через браузер, де бажано переглянути водоспад. Однак rx0 і rx1 також можуть бути використані для цих можливостей, але вони будуть використані останніми при необхідності і умові, що решта вже зайняті. Налаштований ліміт каналу TDoA все ще застосовується. Для компенсації відсутності водоспаду / спектру на нових каналах натомість представлений FFT аудіочастотної смуги. Для цього не потрібні додаткові ресурси FPGA.
More bandwidth - три незалежних канали. Смуга огляду 30 МГц, водоспад, 14 рівневий масштаб, максимальна аудіо-смуга 20 КГц. Максимальна аудіо-смуга збільшується з 12 до 20 кГц. Це потрібно для високоякісного прослуховування станцій AM BCB та SW. А також широка пропускна здатність IQ для зовнішніх програм, що обробляють великі частини спектру. В обмін на більшу смугу кількість каналів падає з чотирьох до трьох. В майбутньому, можливо, доведеться зменшити до двох, залежно від того, наскільки буде стабільна робота з трьома каналами.
Control - керування KiwiSDR.
KiwiSDR server restart - перезавантаження сервера KiwiSDR. При зміні деяких налаштувань необхідно перезавантажити сервер без необхідності перезавантажувати всю систему. Досить корисна функція, адже за хвилину приймач готовий до роботи.
Beagle reboot - перезавантаження комп'ютера. Потрібно при внесенні змін в операційну систему.
Beagle power off - вимкнути комп'ютер. Не часто використовувана функція, але корисна для ситуацій, при яких потрібне повне вимкнення. Скажімо, перенесення обладнання на інше місце встановлення, технічні та профілактичні процедури. Не будете ж ви раптово відключати блок живлення при працюючій системі. Є ризик пошкодження файлової системи. Не забувайте, що це спеціалізований комп'ютер.
Daily restart ? - щоденне перезавантаження. Так/Ні. Встановіть на Так, якщо у вас проблеми з сервером після запуску протягом певного періоду часу. Перезапуск відбувається одночасно з пошуком та встановленням оновлення щоденно в проміжку від 0200 до 0600 UTC.
Enable user connections - дозвіл на підключення користувачів до приймача. Так/Ні. Якщо встановлено Ні, тоді жоден, окрім адміністратора не зможе під'єднатися.
Reason if disabled - в цьому полі вкажіть причину, по якій приймач тимчасово не приймає зовнішні підключення. Щось схоже на "Вибачте, сайт на реконструкції".
Close all active user connections - закрити всі активні з'єднання. Надзвичайно корисна функція. Вона корисна у випадку необхідного термінового перезавантаження системи, а в цей час користувачі його використовують. Доки користувачі його використовують, приймач не дасть себе перезавантажити. В такому випадку цей пункт та натискання чарівної кнопки Kick закриють всіх активні підключення користувачів (тобто "відштовхне" всіх від SDR).
Inactivity time limit (min, 0=no limit) - використовується для обмеження кількості часу в хвилинах, як задовго користувач може бути підключений, коли користвачі зупинилися на певній частоті протягом тривалого періоду часу. Період часу очікування скидається, як тільки буде здійснено деяке коригування елементами керування. Значення нуля вимикає будь-яку перевірку обмежень за часом. 0 стоїть замовчуванням, тобто встановлений безлім. Не застосовується у випадку підключення з локальної мережі.
24hr per-IP addr time limit (min, 0=no limit) - аналогічно, 24-годинне обмеження часу на IP-адресу може бути використане для обмеження кількості часу, яке користувач може отримати під'єднавшись з конкретної вхідної IP-адреси протягом 24 годин. Цей період не залежить від описаного вище обмеження бездіяльності. Значення нуля відключає будь-яку перевірку. 0 стоїть замовчуванням. Не застосовується у випадку підключення з локальної мережі.
Number of simultaneous channels avaliable for connection by non-Kiwi apps - кількість одночасних каналів для підключення додатків, які не є розробленими для Ківі. Якщо ви хочете обмежити вхідні з'єднання з таких додатків, які не є ківі, встановлюють це значення. Це перекреслює аналогічне значення в налаштуваннях розширення TDoA. Я поклав 4. Тобто можливе використання всіх каналів.
Disable waterfalls/spectrum ? - відключає відображення водоспаду/спектру. Так/Ні. При потребі встановіть "Так", щоб зберегти пропускну здатність Інтернету, запобігаючи відображенню водоспаду та спектру. Використовується при умовах дуже повільного під'єднання до інтернету.
Connect - тут налаштовується спосіб підключення приймача до інтернету.
А тут варіантів підключень дуже багато. Зверху нас зустрічає фраза про те, що якщо ви не в змозі здійснити вхідне з'єднання з Інтернету до вашого ківі через проблеми з вашим маршрутизатором або постачальником послуг Інтернету (ISP), то, будь ласка, подумайте про використання послуги зворотного проксі KiwiSDR (reverse proxy service).
Поясню якомога простіше. Головна ідея, для якої розроблявся цей приймач - його доступність звідусіль. Але бувають випадки, коли, навіть якщо він і підключений до інтернету, послухати його через той самий інтернет, що він приймає, неможливо. Може статися так, що ви підключені до інтернету, але ті, хто надають цю послугу, обмежили можливість входу до мережі. Тобто, ви можете відвідувати сайти, користуватися електронною поштою, дивитися фільми, слухати музику, але при цьому, ви не можете дістатися до даних свого комп'ютера, сидячи на роботі, від друзів, через заборону вхідних підключень. Або вам надали так звану "сіру" адресу. Це означає, що ваш комп'ютер має таку адресу, яка не має безпосереднього доступу до інтернету. В цьому варіанті ви можете лише обмінюватися даними між комп'ютерами всередині своєї мережі. А для доступу до інтернету надається одна "біла" реальна адреса на, скажімо, 20 комп'ютерів. Або ваш приймач під'єднано через 3G/4G мобільні мережі. Ось в таких випадках допомагає технологія зворотного проксі. Щоб нею скористатися, зверніться за адресою support@kiwisdr.com Після налаштування, вам надасться адреса вигляду ім'я_яким_ви_назвали_свій_приймач.proxy.kiwisdr.com:8073 Система працює наступним чином. На комп'ютері, який належить kiwisdr.com встановлені спеціальні програми, які постійно приймають дані від приймача. Люди, які хотять послухати ваш приймач, підключаються не до вас, а до цього комп'ютера. Ці налаштування робляться в низу цієї сторінки.
В інших випадках достатньо вибрати один з наведених варіантів.
Domain name - доменне ім'я, це як назва сайту в інтернеті. При умові наявності у вашій мережі серверу DNS, можете зареєструвати доменне ім'я і скористатися ним для зручного підключення приймача ззовні.
DUC Domain - Налаштування клієнта динамічного оновлення DNS (DUC) Проблема, яку ви повинні розглянути для доступу громадськості, - це те, як зовнішній світ зв’яжеться з вашим ківі. Ви вже маєте доменне ім’я (наприклад, myshack.com) і чи призначив ваш Інтернет-провайдер статичну загальнодоступну (білу) IP-адресу? Чудово, у вас все налаштовано. Все, що вам потрібно зробити, - це створити субдомен, скажімо, kiwisdr.myshack.com та вказати його на ваш загальнодоступний IP-адресу. Тепер ваш Ківі буде доступний за адресою kiwisdr.myshack.com:8073/, якщо ви використовуєте порт 8073 за замовчуванням. Але для багатьох людей це не так. Вони не володіють доменом, і їх відносно недорогий побутовий Інтернет-сервіс надає їм динамічну IP-адресу, яка дуже часто змінюється. В мене, як я колись давно обслуговувався одним з провайдерів, адреса змінювалася щоночі. Щоб подолати цю проблему, ви можете скористатися технологією "динамічний DNS (DDNS)", коли така компанія, як noip.com, дозволяє вам використовувати одне із загальних доменних імен. А також надає програму (динамічний клієнт оновлення, "DUC") для запуску на локальному комп'ютері, яка повідомляє їм, коли ваш Інтернет-провайдер змінив ваш динамічний IP, щоб загальне ім'я домену можна було оновити. Для спрощення цього процесу, починаючи з випуску v1.83, в програмне забезпечення Kiwi вбудований DUC для noip.com і може бути налаштований на вкладці підключення веб-сторінки адміністратора. Ви можете користуватися або безкоштовним сервісом DDNS noip.com, який вимагає підтвердження вручну кожні 30 днів, або одним із їх платних планів без цього обмеження. Перейдіть на noip.com та створіть унікальне ім’я хоста для одного із загальних доменів (наприклад, kiwi1234.ddns.net) та налаштуйте обліковий запис. Потім на вкладці підключення сторінки адміністратора Kiwi виберіть у меню "DUC домен". Потім введіть інформацію облікового запису noip.com, ім'я хоста та натисніть кнопку "натиснути (повторно) запустити DUC". У полі стану ви побачите відповідь "DUC успішно розпочато" або повідомлення про помилку, якщо є проблема. Щоб запустити DUC щоразу, коли Kiwi перезапускається, змінити "включити DUC при запуску?" перейти на "так".
Public IP - публічна "біла" адреса, яку визначив kiwi. Найпростіший варіант. Замовили в провайдера статичну "білу" адресу, прокинули на маршрутизаторі порт і всі вже користуються приймачем. Іноді в людей виникає питання як в маршрутизаторі прокинути порт. Насправді все просто. Для прикладу, маршрутизатор надав адресу приймачу 192.168.1.12, зовнішня статична "біла" адреса, яку надав провайдер є 91.45.83.14 В маршрутизаторі шукаєте пункт ПЕРЕАДРЕСАЦІЯ і в таблиці вказуєте адресу 192.168.1.12, порт 8073, протокол TCP та UDP. Зберігаєте налаштування та перевантажуєте маршрутизатор. Все. Можна заходити на приймач, набравши 91.45.83.14:8073
Specified IP - вкажіть вручну публічну "білу"адресу. Номер порту вказати не потрібно. Він за замовчуванням буде 8073
Next Kiwi URL redirect - Використовуйте цей параметр, щоб декілька ківі, відповідали одній URL-адресі. Коли всі канали цього ківі зайняті, подальші спроби з’єднання будуть перенаправлені на вищевказану URL-адресу, де під'єднаний ще один Kiwi. Наприклад: ваше ківі відоме як "myshack.com:8073". Налаштуйте інший ківі, щоб він використовував порт 8074 і був відомий як "myshack.com:8074". На першому Ківі встановіть вищезазначене поле на "http://myshack.com:8074". На другому Ківі залиште вищезазначене поле порожнім. Налаштуйте порт 8074 Kiwi як звичайний (тобто відкритий порт маршрутизатора, динамічний DNS, проксі тощо).
Config - налаштування параметрів приймача.
Кожна вкладка вгорі сторінки вибирає групу відповідних параметрів конфігурації або інформацію про стан. Кнопка перезавантаження сервера з’явиться при зміні певних параметрів. Використовуйте її, коли ви внесли свої зміни у вкладках.
Увага. Зараз поясню що з чим їдять, але буде нудно. Параметрів багато. Можете прочитати вибірково, що саме цікавить, але я б рекомендував прочитати все для більш глибокого розуміння.
Всі пункти уявляють собою вкладки, в яких згруповані налаштування.
Вкладки : Status, Mode, Control, Connect, Config, Webpage, Public, DX, Update, Backup, Network, GPS, Log, Console, Extensions, Security.
Status - поточний стан системи. На момент, коли був отриманий знімок, стан системи виглядав так. Config: версія програмного забезпечення - 1.398, 4 sdr канали, 12 gps каналів, час що пройшов від ввімкнення - 0 год, 13 хв, 44 сек. GPS: в даний момент функціонує, бачить 11 з 12 можливих прийняти приймачем супутників, засинхронізувався з ними, з 6 супутників отримано 368 повних пакетів, частота внутрішнього генератора в даний момент 66,666407 МГц.
Загальне завантаження комп'ютера - 52%, з них система - 48%. Частота процесора -1 ГГц, завантаження FPGA приймача - 33% .
Мережа - (так як на даний момент ніхто не користувався приймачем, то все було по нулях).
Швидкість віддачі 1 каналу - 16.5 кілобіт/сек.
Навпроти RX0: - RX3: вказується хто, звідки, яку частоту слухає та в якому режимі.
Ось приклад стану при умові підключення одного користувача, який прослуховує частоту 14,135 МГц в верхній боковій смузі і 7 масштабом відображення водоспаду.
Mode - режим роботи приймача. Режимів є три. Kiwi classic, More receivers та More bandwidth.
Kiwi classic - чотири незалежних канали (rx0-rx3). Смуга огляду 30 МГц, водоспад, 14 рівневий масштаб, максимальна аудіо-смуга 12 КГц. Класичний ківі FPGA з 4-ма незалежними в керуванні аудіо/водоспад приймальними каналами та 12 каналами GPS.
More receivers - вісім незалежних каналів (rx0-rx7). Два канали - смуга огляду 30 МГц, водоспад, 14 рівневий масштаб, максимальна аудіо-смуга 12 КГц. Решта шість - видимий спектр шириною в 12 КГц, аудіо-смуга -12 КГц. Мати більше каналів прийому на ківі особливо важливо з нещодавно доданими функціями, які досить суттєво навантажують обладнання. А саме сервіс TDoA, автозапуск WSPR та зовнішнє з'єднання через програму kiwirecorder для використання іншого програмного забезпечення, наприклад WSJT-X та Dream (DRM). Тоді для таких цілей спочатку будуть використовуватися канали rx2 - rx7, залишаючи rx0 та rx1 доступними для звичайних підключень через браузер, де бажано переглянути водоспад. Однак rx0 і rx1 також можуть бути використані для цих можливостей, але вони будуть використані останніми при необхідності і умові, що решта вже зайняті. Налаштований ліміт каналу TDoA все ще застосовується. Для компенсації відсутності водоспаду / спектру на нових каналах натомість представлений FFT аудіочастотної смуги. Для цього не потрібні додаткові ресурси FPGA.
More bandwidth - три незалежних канали. Смуга огляду 30 МГц, водоспад, 14 рівневий масштаб, максимальна аудіо-смуга 20 КГц. Максимальна аудіо-смуга збільшується з 12 до 20 кГц. Це потрібно для високоякісного прослуховування станцій AM BCB та SW. А також широка пропускна здатність IQ для зовнішніх програм, що обробляють великі частини спектру. В обмін на більшу смугу кількість каналів падає з чотирьох до трьох. В майбутньому, можливо, доведеться зменшити до двох, залежно від того, наскільки буде стабільна робота з трьома каналами.
Control - керування KiwiSDR.
KiwiSDR server restart - перезавантаження сервера KiwiSDR. При зміні деяких налаштувань необхідно перезавантажити сервер без необхідності перезавантажувати всю систему. Досить корисна функція, адже за хвилину приймач готовий до роботи.
Beagle reboot - перезавантаження комп'ютера. Потрібно при внесенні змін в операційну систему.
Beagle power off - вимкнути комп'ютер. Не часто використовувана функція, але корисна для ситуацій, при яких потрібне повне вимкнення. Скажімо, перенесення обладнання на інше місце встановлення, технічні та профілактичні процедури. Не будете ж ви раптово відключати блок живлення при працюючій системі. Є ризик пошкодження файлової системи. Не забувайте, що це спеціалізований комп'ютер.
Daily restart ? - щоденне перезавантаження. Так/Ні. Встановіть на Так, якщо у вас проблеми з сервером після запуску протягом певного періоду часу. Перезапуск відбувається одночасно з пошуком та встановленням оновлення щоденно в проміжку від 0200 до 0600 UTC.
Enable user connections - дозвіл на підключення користувачів до приймача. Так/Ні. Якщо встановлено Ні, тоді жоден, окрім адміністратора не зможе під'єднатися.
Reason if disabled - в цьому полі вкажіть причину, по якій приймач тимчасово не приймає зовнішні підключення. Щось схоже на "Вибачте, сайт на реконструкції".
Close all active user connections - закрити всі активні з'єднання. Надзвичайно корисна функція. Вона корисна у випадку необхідного термінового перезавантаження системи, а в цей час користувачі його використовують. Доки користувачі його використовують, приймач не дасть себе перезавантажити. В такому випадку цей пункт та натискання чарівної кнопки Kick закриють всіх активні підключення користувачів (тобто "відштовхне" всіх від SDR).
Inactivity time limit (min, 0=no limit) - використовується для обмеження кількості часу в хвилинах, як задовго користувач може бути підключений, коли користвачі зупинилися на певній частоті протягом тривалого періоду часу. Період часу очікування скидається, як тільки буде здійснено деяке коригування елементами керування. Значення нуля вимикає будь-яку перевірку обмежень за часом. 0 стоїть замовчуванням, тобто встановлений безлім. Не застосовується у випадку підключення з локальної мережі.
24hr per-IP addr time limit (min, 0=no limit) - аналогічно, 24-годинне обмеження часу на IP-адресу може бути використане для обмеження кількості часу, яке користувач може отримати під'єднавшись з конкретної вхідної IP-адреси протягом 24 годин. Цей період не залежить від описаного вище обмеження бездіяльності. Значення нуля відключає будь-яку перевірку. 0 стоїть замовчуванням. Не застосовується у випадку підключення з локальної мережі.
Number of simultaneous channels avaliable for connection by non-Kiwi apps - кількість одночасних каналів для підключення додатків, які не є розробленими для Ківі. Якщо ви хочете обмежити вхідні з'єднання з таких додатків, які не є ківі, встановлюють це значення. Це перекреслює аналогічне значення в налаштуваннях розширення TDoA. Я поклав 4. Тобто можливе використання всіх каналів.
Disable waterfalls/spectrum ? - відключає відображення водоспаду/спектру. Так/Ні. При потребі встановіть "Так", щоб зберегти пропускну здатність Інтернету, запобігаючи відображенню водоспаду та спектру. Використовується при умовах дуже повільного під'єднання до інтернету.
Connect - тут налаштовується спосіб підключення приймача до інтернету.
А тут варіантів підключень дуже багато. Зверху нас зустрічає фраза про те, що якщо ви не в змозі здійснити вхідне з'єднання з Інтернету до вашого ківі через проблеми з вашим маршрутизатором або постачальником послуг Інтернету (ISP), то, будь ласка, подумайте про використання послуги зворотного проксі KiwiSDR (reverse proxy service).
Поясню якомога простіше. Головна ідея, для якої розроблявся цей приймач - його доступність звідусіль. Але бувають випадки, коли, навіть якщо він і підключений до інтернету, послухати його через той самий інтернет, що він приймає, неможливо. Може статися так, що ви підключені до інтернету, але ті, хто надають цю послугу, обмежили можливість входу до мережі. Тобто, ви можете відвідувати сайти, користуватися електронною поштою, дивитися фільми, слухати музику, але при цьому, ви не можете дістатися до даних свого комп'ютера, сидячи на роботі, від друзів, через заборону вхідних підключень. Або вам надали так звану "сіру" адресу. Це означає, що ваш комп'ютер має таку адресу, яка не має безпосереднього доступу до інтернету. В цьому варіанті ви можете лише обмінюватися даними між комп'ютерами всередині своєї мережі. А для доступу до інтернету надається одна "біла" реальна адреса на, скажімо, 20 комп'ютерів. Або ваш приймач під'єднано через 3G/4G мобільні мережі. Ось в таких випадках допомагає технологія зворотного проксі. Щоб нею скористатися, зверніться за адресою support@kiwisdr.com Після налаштування, вам надасться адреса вигляду ім'я_яким_ви_назвали_свій_приймач.proxy.kiwisdr.com:8073 Система працює наступним чином. На комп'ютері, який належить kiwisdr.com встановлені спеціальні програми, які постійно приймають дані від приймача. Люди, які хотять послухати ваш приймач, підключаються не до вас, а до цього комп'ютера. Ці налаштування робляться в низу цієї сторінки.
В інших випадках достатньо вибрати один з наведених варіантів.
Domain name - доменне ім'я, це як назва сайту в інтернеті. При умові наявності у вашій мережі серверу DNS, можете зареєструвати доменне ім'я і скористатися ним для зручного підключення приймача ззовні.
DUC Domain - Налаштування клієнта динамічного оновлення DNS (DUC) Проблема, яку ви повинні розглянути для доступу громадськості, - це те, як зовнішній світ зв’яжеться з вашим ківі. Ви вже маєте доменне ім’я (наприклад, myshack.com) і чи призначив ваш Інтернет-провайдер статичну загальнодоступну (білу) IP-адресу? Чудово, у вас все налаштовано. Все, що вам потрібно зробити, - це створити субдомен, скажімо, kiwisdr.myshack.com та вказати його на ваш загальнодоступний IP-адресу. Тепер ваш Ківі буде доступний за адресою kiwisdr.myshack.com:8073/, якщо ви використовуєте порт 8073 за замовчуванням. Але для багатьох людей це не так. Вони не володіють доменом, і їх відносно недорогий побутовий Інтернет-сервіс надає їм динамічну IP-адресу, яка дуже часто змінюється. В мене, як я колись давно обслуговувався одним з провайдерів, адреса змінювалася щоночі. Щоб подолати цю проблему, ви можете скористатися технологією "динамічний DNS (DDNS)", коли така компанія, як noip.com, дозволяє вам використовувати одне із загальних доменних імен. А також надає програму (динамічний клієнт оновлення, "DUC") для запуску на локальному комп'ютері, яка повідомляє їм, коли ваш Інтернет-провайдер змінив ваш динамічний IP, щоб загальне ім'я домену можна було оновити. Для спрощення цього процесу, починаючи з випуску v1.83, в програмне забезпечення Kiwi вбудований DUC для noip.com і може бути налаштований на вкладці підключення веб-сторінки адміністратора. Ви можете користуватися або безкоштовним сервісом DDNS noip.com, який вимагає підтвердження вручну кожні 30 днів, або одним із їх платних планів без цього обмеження. Перейдіть на noip.com та створіть унікальне ім’я хоста для одного із загальних доменів (наприклад, kiwi1234.ddns.net) та налаштуйте обліковий запис. Потім на вкладці підключення сторінки адміністратора Kiwi виберіть у меню "DUC домен". Потім введіть інформацію облікового запису noip.com, ім'я хоста та натисніть кнопку "натиснути (повторно) запустити DUC". У полі стану ви побачите відповідь "DUC успішно розпочато" або повідомлення про помилку, якщо є проблема. Щоб запустити DUC щоразу, коли Kiwi перезапускається, змінити "включити DUC при запуску?" перейти на "так".
Public IP - публічна "біла" адреса, яку визначив kiwi. Найпростіший варіант. Замовили в провайдера статичну "білу" адресу, прокинули на маршрутизаторі порт і всі вже користуються приймачем. Іноді в людей виникає питання як в маршрутизаторі прокинути порт. Насправді все просто. Для прикладу, маршрутизатор надав адресу приймачу 192.168.1.12, зовнішня статична "біла" адреса, яку надав провайдер є 91.45.83.14 В маршрутизаторі шукаєте пункт ПЕРЕАДРЕСАЦІЯ і в таблиці вказуєте адресу 192.168.1.12, порт 8073, протокол TCP та UDP. Зберігаєте налаштування та перевантажуєте маршрутизатор. Все. Можна заходити на приймач, набравши 91.45.83.14:8073
Specified IP - вкажіть вручну публічну "білу"адресу. Номер порту вказати не потрібно. Він за замовчуванням буде 8073
Next Kiwi URL redirect - Використовуйте цей параметр, щоб декілька ківі, відповідали одній URL-адресі. Коли всі канали цього ківі зайняті, подальші спроби з’єднання будуть перенаправлені на вищевказану URL-адресу, де під'єднаний ще один Kiwi. Наприклад: ваше ківі відоме як "myshack.com:8073". Налаштуйте інший ківі, щоб він використовував порт 8074 і був відомий як "myshack.com:8074". На першому Ківі встановіть вищезазначене поле на "http://myshack.com:8074". На другому Ківі залиште вищезазначене поле порожнім. Налаштуйте порт 8074 Kiwi як звичайний (тобто відкритий порт маршрутизатора, динамічний DNS, проксі тощо).
Config - налаштування параметрів приймача.
Initial frequency (kHz) - частота, з якої починається прийом при підключенні до приймача. Якщо ви вже до нього підключалися, ця частота буде відповідати тій, яка прослуховувалася останньою. В нашому випадку це 7020 КГц.
Initial mode - режим, з якого починається прийом. В нашому випадку це однополосна модуляція, нижня бокова смуга.
Initial CW offset (Hz) - Зміщення частоти для прийому телеграфу. В даному випадку встановлене на 500 Гц. Тут вже справа смаку. Кому який тон до вподоби.
Initial waterfall min - налаштування мінімального рівня сигналу, який буде відображатися на волоспаді. Для налаштування необхідно масштаб відображення спектру зробити таким, щоб на екрані відображався ввесь спектр частот від 0 до 30 КГц. Виставити рівень так, щоб більшість водоспаду коректно відображалася. Детально про це було описано в третій частині. При моїй чутливості антени цей рівень складає -93 dBFS.
Initial waterfall max - налаштування максимального рівня сигналу. З практичного досвіду, ні в кого не бачив, щоб хтось змінював цей рівень, але при потребі ви зможете це зробити самостійно.
Initial zoom - ступінь відображення водоспаду (масштаб). 0 - ввесь спектр від 0 до 30 МГц. 14 - на ввесь екран відображається спектр шириною 1.8 КГц. (14 додали у версії 1.4).
Frequency scale offset - Зміщення в кГц. Використовується для конверторів. Наприклад, ви хочете з допомогою цього приймача прослуховувати діапазон 2-х метрів. Тоді вам потрібен конвертер з частотою 116 МГц. Тоді в діапазоні від 28 до 32 МГц можна прослуховувати що робиться в діапазоні 144-148 МГц.
Max receiver frequency - максимальна частота прийому. Має два значення (30 та 32 Мгц). При умові використання приймача на діапазоні 144-148 МГц
SPI Clock - тактова частота шини SPI. По замовчуванню складає 48 Мгц. У випадку використання приймача для УКХ діапазонів, змініть цей параметр на 24 МГц.
S-meter calibration (dB) - калібрування індикатора рівня сигналу. Я використовую значення за замовчуванням, так як в даний час не маю ГСС, щоб переконатись чи справді саме це значення має бути. Налаштування інших приймачів показують що це значення коливається від -13 до -15 dB.
S-meter OV if > = 1024 ADC OV per 64k samples - рівень, коли S - метр показує, що приймач перевантажено.
Waterfall calibration (dB) - калібрування волоспаду.
ITU Region - регіон по класифікації Міжнародного Союзу Електрозв'язку. Наш район - 1, або R1.
Initial AM BCB channel spacing - ширина по частоті між несучими радіостанцій, що працюють в діапазоні середніх хвиль. В нас 9 КГц, в США - 10 КГц.
Status LED brightness - яскравість світлодіодів статусу. На комп'ютері біля апаратних кнопок, що вмикають/вимикають та перевантажують його, знаходяться чотири світлодіоди. Їх туди запаяли для швидкого визначення стану, в якому даний комп'ютер знаходиться. Вони світять яскраво-їдким синім кольором. По замовчуванню стоїть найяскравіше відображення - brighest. Блимання сввтлодіодів вночі не дає спати. Тому я їх вимкнув.
Наступним пунктом буде можливість клонувати налаштування з іншого приймача.
Clone config from Kiwi host - тут вводиться адреса, або ім'я приймача, звідки будуть копіюватися налаштування.
Kiwi host root password - пароль на kiwi, звідки будуть копіюватися налаштування.
Config to clone - що клонувати. Є два значення. Complete config - повне клонування та dx labels only - лише мітки де в даний час працюють dx станції.
Гудзик clone почне операцію клонування, а status відобразить статус клонування.
External ADC clock - чи використовується зовнішній генератор для АЦП.
External clock frequency (enter in MHz or Hz) - при використанні зовнішнього генератора для АЦП, в це поле потрібно ввести його частоту в МГц або в Гц.
Enable GPS correction of ADC clock - при умові підключення зовнішньої GPS антени, можливе коригування частоти внутрішнього генератора, що дозволить вірно відображати частоту прийому. В мене стоїть Yes. Тобто я через цю антену стабілізую частоту внутрішнього генератора та отримую точний час.
Напевне я стомив вас довгою розповіддю, тому я продовжу в слідуючій частині.
До зустрічі !
73! de UT2YR.